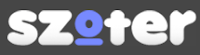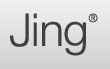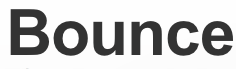Searching for "capture"
Pls consider our previous IMS blog entries on screen capture:
https://blog.stcloudstate.edu/ims/2013/10/24/whiteboard-screencasting-apps-please-enter-your-choices-and-suggestions/
https://blog.stcloudstate.edu/ims/2013/05/11/moocow-massive-open-online-course-or-whatever-to-explore-john-seners-book-the-seven-futures-of-american-education-improving-learning-teaching-in-a-screen-captured-world/
https://blog.stcloudstate.edu/ims/2013/05/10/subtitles-screencast-coursecapture/
https://blog.stcloudstate.edu/ims/2014/03/18/resources-available-at-scsu-for-lecture-capture/
https://blog.stcloudstate.edu/ims/2013/03/29/fraps-real-time-video-capture-and-benchmarking/
5 Options for Creating Screen Capture Images and Videos – Including on Chromebooks
http://www.freetech4teachers.com/2013/12/15-options-for-creating-screen-capture.html#.U1kvSBDih8E
TechSmith Snagit is a screen capture tool from the producers of the popular screencasting tools Jing and Camtasia. TechSmith Snagit is a Chrome app and extensions that allows you to capture all or part of screen then draw and write on your screen capture. The Snagit Chrome extension is what allows you to capture your screen. The Snagit Chrome app allows you to save your screen captures in your Google Drive account. You do have to install both the extension and the app for Snagit to work correctly
 Vessenger, producers of a group messaging system, offers a free program for capturing and annotating images on your computer screen. The free program, called Snaplr, is available for Windows and Mac. With Snaplr installed you can capture all or part of your screen. Snaplr’s annotation tools include text boxes, highlighting, and free-hand drawing tools. When you’ve finished creating your annotated screen capture you can save it as a PNG file or attach it to an email message in Outlook.
Vessenger, producers of a group messaging system, offers a free program for capturing and annotating images on your computer screen. The free program, called Snaplr, is available for Windows and Mac. With Snaplr installed you can capture all or part of your screen. Snaplr’s annotation tools include text boxes, highlighting, and free-hand drawing tools. When you’ve finished creating your annotated screen capture you can save it as a PNG file or attach it to an email message in Outlook.
 Using the print screen key on your PC or “command+shift+4” on your Mac are easy ways to create a screen capture. But if you want do more and draw or annotate on that screen capture, give Snaggy a try. Snaggy is a web-based tool for drawing on, annotating, and sharing screen captures. To draw or write on your screen capture just paste your screen capture image into Snaggy. Snaggy offers tools for highlighting a section of your screen capture, typing on it, and drawing free-hand on your image. You can also use Snaggy to crop your image. When you’re ready to share your screen capture, Snaggy assigns is a custom url that you can Tweet, email, or post anywhere you like. Snaggy lets you save your edited screen captures to your computer too.
Using the print screen key on your PC or “command+shift+4” on your Mac are easy ways to create a screen capture. But if you want do more and draw or annotate on that screen capture, give Snaggy a try. Snaggy is a web-based tool for drawing on, annotating, and sharing screen captures. To draw or write on your screen capture just paste your screen capture image into Snaggy. Snaggy offers tools for highlighting a section of your screen capture, typing on it, and drawing free-hand on your image. You can also use Snaggy to crop your image. When you’re ready to share your screen capture, Snaggy assigns is a custom url that you can Tweet, email, or post anywhere you like. Snaggy lets you save your edited screen captures to your computer too.

Monosnap is a free screen capture tool for Mac and Windows. Monosnap is advertising that they will soon offer it for Android and iOS too. To get started download Monosnap. Once installed you can use Monosnap to capture a portion or all of your screen. One neat option is to capture your screen after a ten second delay. After capturing your screen you can draw on your image, type on it, or highlight portions of the screen capture image. You can save your screen captures on your computer or upload them to a free Monosnap account.
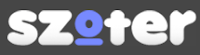
Szoter is a free online tool for annotating images that are stored on your computer. You can also use Szoter to capture and annotate screenshots. You can use Szoter on the web or download the Adobe Air version of it to run on your desktop. Either way you can upload images, draw on those images, and type on those images. When you’re done annotating and drawing on your images you can save them to your local computer or share them online through your favorite social networks. Szoter can also be used to capture your screen and create annotated screen captures.

Explain and Send is a free Chrome extension that I have just installed in my browser. The extension allows me to quickly select all or a portion of my screen, draw on it, type on it, and share it. The extension installs in seconds and if you have synchronization enabled (click here to learn how) it will be available to you on all of the computers that you use. After you have created your screen capture you can share it via email, Twitter, or Facebook.
 Pixlr offers a large set of image creation and editing tools. One of the tools that can be quite handy is Pixlr Grabber. Pixlr Grabber is Pixlr’s screen capture tool. Pixlr Grabber is available as an extension for Chrome or Firefox. Using Pixlr Grabber you can capture your screen, crop the screen image, and print what you like. You can also send the image to Pixlr Editor for further editing options.
Pixlr offers a large set of image creation and editing tools. One of the tools that can be quite handy is Pixlr Grabber. Pixlr Grabber is Pixlr’s screen capture tool. Pixlr Grabber is available as an extension for Chrome or Firefox. Using Pixlr Grabber you can capture your screen, crop the screen image, and print what you like. You can also send the image to Pixlr Editor for further editing options.
 Screenr is a very simple, easy-to-use tool for creating screencast videos. You do not need to register in order to use Screenr, but if you want to save your recordings you do need a Twitter account. Screenr uses your Twitter ID to save your recording and publish it to Twitter (you can opt not to publish to Twitter). The recordings you make using Screenr can also be published to YouTube or you can download your recordings.
Screenr is a very simple, easy-to-use tool for creating screencast videos. You do not need to register in order to use Screenr, but if you want to save your recordings you do need a Twitter account. Screenr uses your Twitter ID to save your recording and publish it to Twitter (you can opt not to publish to Twitter). The recordings you make using Screenr can also be published to YouTube or you can download your recordings.
 Screencast-O-Matic is a web-based screencast creation tool similar to Screen Castle. Screencast-O-Matic allows you to specify how much of your screen that you want to record. Screencast-O-Matic gives you up to fifteen minutes of recording time per video. If you want to include a webcam view of yourself talking you can do that too. To do that enable your webcam and then when you record a small video of you will appear in the corner of your finished video.
Screencast-O-Matic is a web-based screencast creation tool similar to Screen Castle. Screencast-O-Matic allows you to specify how much of your screen that you want to record. Screencast-O-Matic gives you up to fifteen minutes of recording time per video. If you want to include a webcam view of yourself talking you can do that too. To do that enable your webcam and then when you record a small video of you will appear in the corner of your finished video.
 Quick Screen Share is a free screen sharing service from the makers of Screencast-o-matic. To use Quick Screen Cast just go to their website, select share your screen, and enter your name. Quick Screen Share will then provide you with a URL to share with the person with whom you are screen sharing. When that person opens the link you he or she will be able to see your screen. Quick Screen Share doesn’t require you to install anything (assuming you have Java installed) or require you to register for the service.
Quick Screen Share is a free screen sharing service from the makers of Screencast-o-matic. To use Quick Screen Cast just go to their website, select share your screen, and enter your name. Quick Screen Share will then provide you with a URL to share with the person with whom you are screen sharing. When that person opens the link you he or she will be able to see your screen. Quick Screen Share doesn’t require you to install anything (assuming you have Java installed) or require you to register for the service.
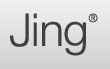
The tool that I use most often of creating annotated screen capture images is Jing. Jing enables you to take a picture of part of your screen or all of your screen. Once you’ve captured the area you want in your picture, you can type on it, draw arrows on it, and highlight sections of text within it. To use Jing you must download and install the free software for your Mac or PC. Once it’s installed, launch it and it runs in the background until you need it. You’ll know that Jing is ready for you to use because you will notice an orange ball in one of the top corners of your screen. It takes up very little screen real estate and is ready to use whenever you need it. You can also use Jing to record a video of your screen. Simply select the area of your screen that you would like to show, click the record button and begin talking. Jing will capture everything you say and do for up to five minutes.

Awesome Screenshot is a great Chrome, Firefox, and Safari browser extension for capturing, annotating, and sharing screenshots. Once you’ve installed Awesome Screenshot you can simply activate it from your browser to capture a page or region on a page, draw boxes, draw lines, blur out information, and add text to your screenshot. When you’re satisfied with your screenshot you can save it locally or share it via the url provided by Awesome Screenshot.
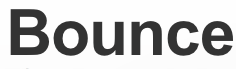
Bounce is a neat application that not only allows you to make annotated screen captures of websites but also allows you to instantly share those screen captures with others. To use Bounce go to their website then type in the url of any website you like and click “Bounce.” Bounce will then create an image of that website on which you can draw boxes and annotate those boxes. You can create as many boxes and notes as you like. When you’re done creating notes, Bounce will provide you with a unique url for your screen captures that you can share with others. If you create a Bounce account (optional) you and other Bounce users can annotate the same screen capture.
Capturing and Annotating Your iPad’s Screen
To capture whatever you’re currently viewing on your iPad’s screen simultaneously press the on/off switch and the center “home” button. Your screen capture will be saved to your iPad’s camera roll. After creating my screen capture I like to use Skitch for iPad to draw and type on the image. Using the latest version of Skitch for iPad you can register for an Evernote account and then your images will automatically be saved in Evernote. You can download Skitch for iPad here.
Capturing and Annotating Your Android Device’s Screen
If you want to capture your screen on an Android device that is running Android 4.0 or higher you can do so by holding the “volume down” and “power” button at the same time. Then you can share those images to another service to mark them up. Just like on my iPad, on my Android tablets I like to use Skitch to draw on images. Click here to download Skitch for Android.
Please have a list of free and SCSU hosted resources for lecture capturing:
https://blog.stcloudstate.edu/ims/2013/10/31/mnscu-mediaspace-aka-kaltura/
http://media4.stcloudstate.edu
http://www.techsmith.com/jing.html
Other free, shareware and paid sources in our former IMS blog entry:
https://blog.stcloudstate.edu/ims/2013/10/24/whiteboard-screencasting-apps-please-enter-your-choices-and-suggestions/
Greg Jorgensen emailed us with his new darling:
Explain Everything – https://play.google.com/store/apps/details?id=com.morriscooke.explaineverything
and raises a very good question:
What do we know and how do we organize our tools and apps for whiteboard screencasting and lecture capture?
Greg’s choice of the day is atop of a list from the Ed Tech/y and Mobile Learning web site:
http://www.educatorstechnology.com/2013/05/6-useful-ipad-apps-for-creating.html
next on that top-6-list are
Teach
Show Me
Educreations Interactive Whiteboard
Doodlecast Pro
Pixntell
Doceri (http://doceri.com/) is a very promissing app, which Bob Lessinger was pushing to be installed on campuos computers (being free), but it is ONLY iPAD-bound (not even iPHone or iTouch)
In addition to Doceri: Stage : Interactive Whiteboard and Document Camera and Splashtop Whiteboard per: 3 Apps to Turn Your iPad into Interactive Whiteboard ~ Educational Technology and Mobile Learning
Here is a neat table about the compatibility (iOS and Android) for several of these apps:
http://www.elcamino.edu/administration/staffdev/training/whiteboardscreencasting.pdf
Here is another good resource from Alaska. The screencasting apps reviewed are the same as above, but other good sources regarding a pedagogy involving the technology.
A broader approach to this issue (Presentation & Screencasting Apps) on Pinterest: http://www.pinterest.com/itechservices/presentation-screencasting-apps/
More apps and possibilities, as well as “how-to” directions here:
http://castingoutnines.wordpress.com/2011/06/07/how-i-make-screencasts-the-whiteboard-screencast/
Here is an useful blog entry, comparing ExlpainEverything with Educreation —
http://freebiologyschool.blogspot.com/2013/04/explaineverything-app-better-than.html
More apps:
Lecturnity ( http://www.lecturnity.com )
Tegrity http://tegr.it/
FlySketch http://flyingmeat.com/flysketch/
http://presentationtube.com/
a lengthy review is available here: http://smorgastech.blogspot.com/?goback=%2Egde_2038260_member_5807615489219772416#%21
 |
http://tltgroup.roundtablelive.org/ViewEvent.ashx?eventId=677435
FridayLive!
First Session of MOOCOW
May 17, 2013 2:00-3:00 pm ET – free to all. Presenter; John Sener
This MOOCOW (Massive Open Online Course Or Whatever) to explore John Sener’s book “ The Seven Futures of American Education: Improving Learning & Teaching in a Screen-Captured World.”
NOTE: Login instructions for the session will be sent in the Registration Confirmation Email. Please check your Junk folder as sometimes these emails get trapped there. We will also send an additional login reminder 24 hours prior to the start of the event. |
Below is informative exchange on how to subtitle course capture (screencast):
Are we talking Camtasia Studio or Relay?
Relay no longer publishes to Flash – it was replaced with MP4 and a “Smart Player” – and the subtitling is stored in an XML file that is dynamically read by the Smart Player.
I can confirm that Studio burns the captions into an MP4, as Steve points out.
-Jeremy
Jeremy Anderson
Instructional Technologist
203.582.3792 | jjanderson@quinnipiac.edu
From: The EDUCAUSE Blended and Online Learning Constituent Group Listserv [mailto:BLEND-ONLINE@LISTSERV.EDUCAUSE.EDU] On Behalf Of Covello, Steve
Sent: Friday, May 10, 2013 2:52 PM
To: BLEND-ONLINE@LISTSERV.EDUCAUSE.EDU
Subject: Re: [BLEND-ONLINE] Subtitling Screencasts
Camtasia captioning is burn-in, as far as I know (at least in Mac 2). So I don’t think Flash is an aspect of it unless that is the format you are exporting it as.
– Steve
—
Steve Covello
Rich Media Specialist/Online Instructor
Granite State College
603-513-1346
Skype: steve.granitestate
Scheduling: http://meetme.so/stevecovello
From: Frank Lowney <frank.lowney@GCSU.EDU>
Reply-To: The EDUCAUSE Blended and Online Learning Constituent Group Listserv <BLEND-ONLINE@LISTSERV.EDUCAUSE.EDU>
Date: Friday, May 10, 2013 2:42 PM
To: “BLEND-ONLINE@LISTSERV.EDUCAUSE.EDU” <BLEND-ONLINE@LISTSERV.EDUCAUSE.EDU>
Subject: Re: [BLEND-ONLINE] Subtitling Screencasts
Both ScreenFlow (Mac-only) and Camtasia (Mac/Win) support subtitling. Both are excellent screencast applications but I prefer ScreenFlow because it creates MPEG-4 files whereas Camtasia requires Flash for subtitles and that pretty much rules out mobile.
If these screencastsare made with some other, less expensive apps, I suggest using free, open source apps. There are many but I prefer Jubler for creating subtitles and Subler for installing them in MPEG-4 files. These are Mac apps.
I’ve recently come across CapScribe which is free to education and plan to look it over carefully. It looks very promising: http://www.inclusivemedia.ca/services/capscribe.shtml This is also Mac-only.
On May 10, 2013, at 12:00 AM, BLEND-ONLINE automatic digest system <LISTSERV@LISTSERV.EDUCAUSE.EDU> wrote:
Hello!
In creating accessible online and blended courses, one of the challenges we
are dealing with is making sure faculty created videos (narrated
PowerPoints, screencasts, etc.) are accessible. I would love to hear how
others are handling this. Do you recommend/require that these videos be
closed captioned? If so, who is responsible for creating the closed
captions? Do you have staff on campus that do this or is it the faculty
member’s responsibility? Or do you use a service? Can you recommend any
software that helps someone easily create closed captions or a service that
can provide this?
Thank you so much,
Andrea
—
Andrea Milligan
Director of Instructional Technology and Design
North Shore Community College
1 Ferncroft Road
Danvers, MA 01923
978-739-5425
==================================================================
Dr. Frank Lowney Georgia College & State University
Projects Coordinator, Digital Innovation Group @ Georgia College
Chappell Hall 212 (CBX 106)
Web Site, Blog, GCSU Email, iCloud Email
My latest book: The Coming ePublishing Revolution in Higher Education
Voice: (478) 445-1344
NOTICE: Please be advised that I am hearing impaired and communicate most effectively via e-mail. Follow-up summaries of telephone conversations by e-mail are most appreciated.
Benchmarking Software – Show how many Frames Per Second (FPS) you are getting in a corner of your screen. Perform custom benchmarks and measure the frame rate between any two points. Save the statistics out to disk and use them for your own reviews and applications.
Screen Capture Software – Take a screenshot with the press of a key! There’s no need to paste into a paint program every time you want a new shot. Your screen captures are automatically named and timestamped.
Realtime Video Capture Software – Have you ever wanted to record video while playing your favourite game? Come join the Machinima revolution! Throw away the VCR, forget about using a DV cam, game recording has never been this easy! Fraps can capture audio and video up to 7680×4800 with custom frame rates from 1 to 120 frames per second!
http://www.fraps.com/
To understand modern autocrats, read Soviet children’s literature
https://www.economist.com/culture/2022/02/23/to-understand-modern-autocrats-read-soviet-childrens-literature
The dragons are back, from Ankara to Moscow, hoodwinking their peoples while claiming to protect them from non-existent threats. Some of their subjects tolerate them; many cheer them on. Shvarts captures it all: the lies which tyrants spread to mask their depredations as patriotism, their cynical insistence that resistance is futile and their need to murder those who speak the truth.
WHY TECHNOLOGY FAVORS TYRANNY
https://www.theatlantic.com/magazine/archive/2018/10/yuval-noah-harari-technology-tyranny/568330/
Artificial intelligence could erase many practical advantages of democracy, and erode the ideals of liberty and equality. It will further concentrate power among a small elite if we don’t take steps to stop it.
liberal democracy and free-market economics might become obsolete.
The Russian, Chinese, and Cuban revolutions were made by people who were vital to the economy but lacked political power; in 2016, Trump and Brexit were supported by many people who still enjoyed political power but feared they were losing their economic worth.
artificial intelligence is different from the old machines. In the past, machines competed with humans mainly in manual skills. Now they are beginning to compete with us in cognitive skills. And we don’t know of any third kind of skill—beyond the manual and the cognitive—in which humans will always have an edge.
Israel is a leader in the field of surveillance technology, and has created in the occupied West Bank a working prototype for a total-surveillance regime.
The conflict between democracy and dictatorship is actually a conflict between two different data-processing systems. AI may swing the advantage toward the latter.
As we rely more on Google for answers, our ability to locate information independently diminishes. Already today, “truth” is defined by the top results of a Google search.
The race to accumulate data is already on, and is currently headed by giants such as Google and Facebook and, in China, Baidu and Tencent. So far, many of these companies have acted as “attention merchants”—they capture our attention by providing us with free information, services, and entertainment, and then they resell our attention to advertisers.
We aren’t their customers—we are their product.
Nationalization of data by governments could offer one solution; it would certainly curb the power of big corporations. But history suggests that we are not necessarily better off in the hands of overmighty governments.
Viewpoint: Can AI tutors help students learn?
the Kyowon Group, an education company in Korea, recently developed a life-like tutor using artificial intelligence for the very first time in the Korean education industry.
Kyowon created its AI tutors for two-way communication–teacher to student and student to teacher–by exchanging questions and answers between the two about the lesson plan as if they were having an interactive conversation. These AI tutors were able to provide real time feedback related to the learning progress and were also able to identify, manage, and customize interactions with students through learning habits management. In addition, to help motivate student learning, the AI Tutors captured students’ emotions through analysis of their strengths and challenges.
While AI is being used in various industries, including education, the technology comes under scrutiny as many ask the question if they can trust AI and its legitimacy?
Although there are some meaningful use cases for deepfake, such as using technology to bring historical figures of the past to life, deepfake technology is mostly exploited. However, the good news is that groups are working to detect and minimize the damage caused by deepfake videos and other AI technology abuses, including credible standards organizations who are working to ensure trust in AI.
For education, the best and only way AI tutors will be adopted and accepted
can only be done with innovative real-time AI conversational technology that must include accurate lip and mouth synchronization in addition to video synthesis technology. Using real models, not fake computer-generated ones, is critical as well.
3 ways HyFlex and virtual models help ensure equity
- Faculty training plays a critical role in HyFlex learning and equity
- Online and HyFlex options that started with the pandemic are helping ensure equity
lecture capture
get training and to learn from each other
- Engagement remains critical, whether in person or in a HyFlex model
how they’re going to teach remote students, but also students in the class, at the same time,
 Vessenger, producers of a group messaging system, offers a free program for capturing and annotating images on your computer screen. The free program, called Snaplr, is available for Windows and Mac. With Snaplr installed you can capture all or part of your screen. Snaplr’s annotation tools include text boxes, highlighting, and free-hand drawing tools. When you’ve finished creating your annotated screen capture you can save it as a PNG file or attach it to an email message in Outlook.
Vessenger, producers of a group messaging system, offers a free program for capturing and annotating images on your computer screen. The free program, called Snaplr, is available for Windows and Mac. With Snaplr installed you can capture all or part of your screen. Snaplr’s annotation tools include text boxes, highlighting, and free-hand drawing tools. When you’ve finished creating your annotated screen capture you can save it as a PNG file or attach it to an email message in Outlook. Using the print screen key on your PC or “command+shift+4” on your Mac are easy ways to create a screen capture. But if you want do more and draw or annotate on that screen capture, give Snaggy a try. Snaggy is a web-based tool for drawing on, annotating, and sharing screen captures. To draw or write on your screen capture just paste your screen capture image into Snaggy. Snaggy offers tools for highlighting a section of your screen capture, typing on it, and drawing free-hand on your image. You can also use Snaggy to crop your image. When you’re ready to share your screen capture, Snaggy assigns is a custom url that you can Tweet, email, or post anywhere you like. Snaggy lets you save your edited screen captures to your computer too.
Using the print screen key on your PC or “command+shift+4” on your Mac are easy ways to create a screen capture. But if you want do more and draw or annotate on that screen capture, give Snaggy a try. Snaggy is a web-based tool for drawing on, annotating, and sharing screen captures. To draw or write on your screen capture just paste your screen capture image into Snaggy. Snaggy offers tools for highlighting a section of your screen capture, typing on it, and drawing free-hand on your image. You can also use Snaggy to crop your image. When you’re ready to share your screen capture, Snaggy assigns is a custom url that you can Tweet, email, or post anywhere you like. Snaggy lets you save your edited screen captures to your computer too.
 Pixlr offers a large set of image creation and editing tools. One of the tools that can be quite handy is Pixlr Grabber. Pixlr Grabber is Pixlr’s screen capture tool. Pixlr Grabber is available as an extension for Chrome or Firefox. Using Pixlr Grabber you can capture your screen, crop the screen image, and print what you like. You can also send the image to Pixlr Editor for further editing options.
Pixlr offers a large set of image creation and editing tools. One of the tools that can be quite handy is Pixlr Grabber. Pixlr Grabber is Pixlr’s screen capture tool. Pixlr Grabber is available as an extension for Chrome or Firefox. Using Pixlr Grabber you can capture your screen, crop the screen image, and print what you like. You can also send the image to Pixlr Editor for further editing options. Screenr is a very simple, easy-to-use tool for creating screencast videos. You do not need to register in order to use Screenr, but if you want to save your recordings you do need a Twitter account. Screenr uses your Twitter ID to save your recording and publish it to Twitter (you can opt not to publish to Twitter). The recordings you make using Screenr can also be published to YouTube or you can download your recordings.
Screenr is a very simple, easy-to-use tool for creating screencast videos. You do not need to register in order to use Screenr, but if you want to save your recordings you do need a Twitter account. Screenr uses your Twitter ID to save your recording and publish it to Twitter (you can opt not to publish to Twitter). The recordings you make using Screenr can also be published to YouTube or you can download your recordings. Screencast-O-Matic is a web-based screencast creation tool similar to Screen Castle. Screencast-O-Matic allows you to specify how much of your screen that you want to record. Screencast-O-Matic gives you up to fifteen minutes of recording time per video. If you want to include a webcam view of yourself talking you can do that too. To do that enable your webcam and then when you record a small video of you will appear in the corner of your finished video.
Screencast-O-Matic is a web-based screencast creation tool similar to Screen Castle. Screencast-O-Matic allows you to specify how much of your screen that you want to record. Screencast-O-Matic gives you up to fifteen minutes of recording time per video. If you want to include a webcam view of yourself talking you can do that too. To do that enable your webcam and then when you record a small video of you will appear in the corner of your finished video.![]() Quick Screen Share is a free screen sharing service from the makers of Screencast-o-matic. To use Quick Screen Cast just go to their website, select share your screen, and enter your name. Quick Screen Share will then provide you with a URL to share with the person with whom you are screen sharing. When that person opens the link you he or she will be able to see your screen. Quick Screen Share doesn’t require you to install anything (assuming you have Java installed) or require you to register for the service.
Quick Screen Share is a free screen sharing service from the makers of Screencast-o-matic. To use Quick Screen Cast just go to their website, select share your screen, and enter your name. Quick Screen Share will then provide you with a URL to share with the person with whom you are screen sharing. When that person opens the link you he or she will be able to see your screen. Quick Screen Share doesn’t require you to install anything (assuming you have Java installed) or require you to register for the service.