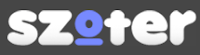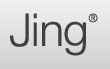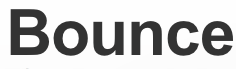Searching for "white board"
802.11AC
http://en.wikipedia.org/wiki/IEEE_802.11ac
Campus Technology Whitepaper
Dear Plamen,
In the mobile era we live in, your students expect more from their institution’s wireless capabilities.
In this informative whitepaper, you’ll learn how deploying the first wireless standard (802.11 AC) where the speed of wireless is faster than a wired connection can empower your institution to meet the growing, technology driven landscape of today’s higher education environment.
My Note: Campuses are gearing up to the challenges of the Millennials and Gen Z. So do, allegedly, the SCSU IT. BOYD is now a term, which (finally, after 3 years of IMS proposing it to CETL) is waved forth and back at the SCSU campus in a lipservice attempt to convince stakeholders and public how much SCSU is with the times.
Once details transpire, however, one can see that 802.11AC allows 1GB connection and for the last 15 years, the SCSU IT never made it transparent (discussion? forget it), when 1 GB LAN will come to the campus. How can SCSU IT wave the BYOD flag, if older and more important issues are not resolved? Even if they are resolved, how does SCSU IT expect faculty to embrace the technology, if it is sold by the IT people? The sound pedagogical approach to new technologies must be done by faculty not by IT folks.
In order for BYOD, for that matter any other technology on campus to work (work means to a very large degree “accepted by educators,” the second most important stakeholder after the students – faculty – must be on board. Are they really on board controlled and dimmed by the SCSU IT?
http://www.futured.com/documents/FuturEdePortfolioforAssessmentWhitePaper.pdf
http://www.myefolio.com/
http://chalkandwire.com/index.php/product
A Survey of the Electronic Portfolio Market Sector: Analysis and Surprising Trends
http://campustechnology.com/articles/2011/10/12/a-survey-of-the-electronic-portfolio-market-sector.aspx
FolioTek, Columbia, Missouri, ePortfolio launch in 2001. Sells in U.S. with interest in expanding globally.
Livetext, LaGrange, IL, founded in 1998. New product: Field Experience Module. Smart phone app: iPad, iPhone, Android. Mostly U.S., but expanding in South America and the Middle East. Easy tie-in to accreditation agencies and their standards. Individual accounts. New release start of 2012. Started in K-12, moved focus to higher education, now exploring K-12 once again, starting with teacher education.
RCampus, produced by Reazon Systems, Santa Ana, CA. Software development started in 1999,
Desire2Learn, Kitchener, Ontario also Baltimore, MD, with offices around the world, founded in 1999. Sells worldwide, latest release for the electronic portfolio (ver. 3.5) was in August 2011. Electronic portfolio and the D2L LMS are bundled; each leverages functionalities from the other. ePortfolio moving to hosting service and individual accounts soon.
Digication, Providence, RI and Palo Alto, CA, founded 2002. Is in partnership with Google Apps. Individual accounts; institution keeps assessment data; individual keeps ePortfolio functionality. Through Google Apps: free digital accounts with Digication (no assessment management functions with these accounts). “Three or four clicks and Digication is enabled.” Almost daily updates. Smart phone app: IOS and Android. Contact jyan@digication.com.
Learning Objects, producers of Campus Pack, in Washington, DC, with employees around the world, founded in 2003.
TaskStream, New York City, organized 1998, founded 2000, markets internationally, versions available in a variety of languages. Offers separate platforms, AMS (Accountability Management System) and LAT (Learning Achievement Tools); each is multi-component.
Longsight, based in Ohio with offices in NY, IN, OH, WI, and CA, founded in 1978, a service provider for open source solutions. Supports both the Open Source Portfolio (OSP) and Sakai, within which OSP is embedded.
Chalk & Wire, Ridgeway, Ontario, Canada;
NobleHour, produced by TreeTop Software, in Lakeland, FL, founded in 2011
Sherston, Tag Developments, the assessment division of Sherston Software, Ltd., providers of Red Pen Tool: http://www.maps-ict.com/redpentool.mov, of LiveAssess: http://www.maps-ict.com/liveassess.mov, and of MAPS 3: http://www.maps-ict.com/maps3.mov.
PebblePad from PebbleLearning, in Telford, UK, with office in Australia, founded in 2003. Most popular ePortfolio in the U.K. and Australia,
Symplicity, in Arlington, VA, offers an electronic portfolio (http://www.symplicity.com/reflection) but it is only one among dozens of products that Symplicity offers–all of them are management tools for higher education (see http://www.symplicity.com/products). Good example of separating products to support a single function.
Blackboard
eFolioWorld, technology from Avenet, the Minnesota Colleges and Universities portfolio system,
iWebFolio, from Nuventive. Also known for TracDat, marketed since the 1990s, Nuventive founded 2000.
Epsilen,
Mahara,
eLumen,
http://www.islamicstudiesnetwork.ac.uk/assets/documents/pdp/survey_of_epdp_and_eportfolio_practice_in_uk_higher_education.pdf
p. 10 and p. 18 offer questionnaires for assessment
http://ncepr.org/finalreports/WSUfinalreport.pdf
p. 3 questionnaire p. 5
30 Little-Known Features of the Social Media Sites You Use Every Day
http://blog.bufferapp.com/little-known-features-facebook-twitter-instagram
5 Little-Known Facebook Features
1. Save links to read for later
2. Follow rather than friend
3. Manage Your “Posts to Page”
4. Reorder your page sections
5. Fast advanced stats for any page post
Assorted useful features
Receive email from your Facebook email address.
Download everything you’ve ever done on Facebook.
Check your “other” messages.
Pin a post to the top of your page.
Feature your page owners and liked pages.
Secret emoji. Here are fun tips for Facebook secret emoji.
- (y) = thumbs-up ‘like’ symbol
- (^^^) = a great white shark
- :|] = a robot
- :poop: = well, you know
- <(“) = a penguin
- :Putnam: = the head of former Facebook engineer, Chris Putnam who left the company in 2010
5 Little-Known Twitter Features
1. Create a collection of tweets
2. Tag people in your photos
3. Create a Twitter photo collage
4. Manage Twitter via SMS
- D [username] + message – sends that person a Direct Message that goes to their device, and saves in their web archive.
- SET LOCATION [place name] – updates the location field in your profile. Example: set location San Francisco
- GET [username] – retrieves the latest Twitter update posted by that person. You can also use g [username] to get a user’s latest Tweet. Examples: get goldman or g goldman.
- FOLLOW [username]: allows you to start following a specific user, as well as receive SMS notifications. Example:FOLLOW jerry
5. Mute Feature
5 Little-Known Google+ Features
1. Run a poll in G+
2. Save posts to empty circles for future reference
3. Share your circles with others
4. Create a photo slideshow that links to your avatar
When someone clicks on your profile picture from your profile page, they’ll see an entire photo album of pictures. You can control what appears in this photo album.
In the Photos menu, scroll or search for the Profile Photos collection. Then add, edit, and arrange the photos in this set.
5. Use a GIF as your profile pic or cover photo
This one’s super simple: Just upload it!
5 Little-Known LinkedIn Features
1. Download a list of your connections
2. Display media files on your profile
3. Message someone you’re not connected with
4. Save a job search
5. Create a tickler file with LinkedIn Relationship notes
5 Little-Known Pinterest Features
1. Set up a secret board
2. Rearrange the order of your boards
3. View all the latest pins from your website (or others)
4. Customize your cover images
5. Pin with a friend
5 Little-Known Instagram Features
1. Where to view Instagram photos online
2. Save an image
3. Add a border to your image
4. How to make a collage
https://itunes.apple.com/us/app/pic-jointer-picture-collage/id509987785?mt=8
https://itunes.apple.com/us/app/split-pic-photo-editor-clone/id570748340?mt=8
http://www.socialmediaexaminer.com/instagram-photo-and-video-apps/
5. How to repost an Instagram photo
Conclusion
Which of these little-known features did you know already?
Which of your favorite hidden gems would you like to share?
IMS list of mobile apps for education
(please enter your apps of preference)
If you need additional information, pls do not hesitate to contact us
If you have additional informatin and/or experience with any of these apps, pls do share on this blog entry.
http://www.teachthought.com/apps-2/10-apps-for-more-organized-project-based-learning/
Please check also our old IMS blog postings:
https://blog.stcloudstate.edu/ims/2013/01/29/your-list-of-mobile-apps-for-ipad-andor-android-and-windows/
https://blog.stcloudstate.edu/ims/2013/10/22/7-important-traits-of-a-great-mobile-learning-app/
Fundamental Teacher Apps
https://blog.stcloudstate.edu/ims/2013/10/24/whiteboard-screencasting-apps-please-enter-your-choices-and-suggestions/
Pls consider our previous IMS blog entries on screen capture:
https://blog.stcloudstate.edu/ims/2013/10/24/whiteboard-screencasting-apps-please-enter-your-choices-and-suggestions/
https://blog.stcloudstate.edu/ims/2013/05/11/moocow-massive-open-online-course-or-whatever-to-explore-john-seners-book-the-seven-futures-of-american-education-improving-learning-teaching-in-a-screen-captured-world/
https://blog.stcloudstate.edu/ims/2013/05/10/subtitles-screencast-coursecapture/
https://blog.stcloudstate.edu/ims/2014/03/18/resources-available-at-scsu-for-lecture-capture/
https://blog.stcloudstate.edu/ims/2013/03/29/fraps-real-time-video-capture-and-benchmarking/
5 Options for Creating Screen Capture Images and Videos – Including on Chromebooks
http://www.freetech4teachers.com/2013/12/15-options-for-creating-screen-capture.html#.U1kvSBDih8E
TechSmith Snagit is a screen capture tool from the producers of the popular screencasting tools Jing and Camtasia. TechSmith Snagit is a Chrome app and extensions that allows you to capture all or part of screen then draw and write on your screen capture. The Snagit Chrome extension is what allows you to capture your screen. The Snagit Chrome app allows you to save your screen captures in your Google Drive account. You do have to install both the extension and the app for Snagit to work correctly
 Vessenger, producers of a group messaging system, offers a free program for capturing and annotating images on your computer screen. The free program, called Snaplr, is available for Windows and Mac. With Snaplr installed you can capture all or part of your screen. Snaplr’s annotation tools include text boxes, highlighting, and free-hand drawing tools. When you’ve finished creating your annotated screen capture you can save it as a PNG file or attach it to an email message in Outlook.
Vessenger, producers of a group messaging system, offers a free program for capturing and annotating images on your computer screen. The free program, called Snaplr, is available for Windows and Mac. With Snaplr installed you can capture all or part of your screen. Snaplr’s annotation tools include text boxes, highlighting, and free-hand drawing tools. When you’ve finished creating your annotated screen capture you can save it as a PNG file or attach it to an email message in Outlook.
 Using the print screen key on your PC or “command+shift+4” on your Mac are easy ways to create a screen capture. But if you want do more and draw or annotate on that screen capture, give Snaggy a try. Snaggy is a web-based tool for drawing on, annotating, and sharing screen captures. To draw or write on your screen capture just paste your screen capture image into Snaggy. Snaggy offers tools for highlighting a section of your screen capture, typing on it, and drawing free-hand on your image. You can also use Snaggy to crop your image. When you’re ready to share your screen capture, Snaggy assigns is a custom url that you can Tweet, email, or post anywhere you like. Snaggy lets you save your edited screen captures to your computer too.
Using the print screen key on your PC or “command+shift+4” on your Mac are easy ways to create a screen capture. But if you want do more and draw or annotate on that screen capture, give Snaggy a try. Snaggy is a web-based tool for drawing on, annotating, and sharing screen captures. To draw or write on your screen capture just paste your screen capture image into Snaggy. Snaggy offers tools for highlighting a section of your screen capture, typing on it, and drawing free-hand on your image. You can also use Snaggy to crop your image. When you’re ready to share your screen capture, Snaggy assigns is a custom url that you can Tweet, email, or post anywhere you like. Snaggy lets you save your edited screen captures to your computer too.

Monosnap is a free screen capture tool for Mac and Windows. Monosnap is advertising that they will soon offer it for Android and iOS too. To get started download Monosnap. Once installed you can use Monosnap to capture a portion or all of your screen. One neat option is to capture your screen after a ten second delay. After capturing your screen you can draw on your image, type on it, or highlight portions of the screen capture image. You can save your screen captures on your computer or upload them to a free Monosnap account.
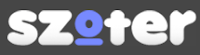
Szoter is a free online tool for annotating images that are stored on your computer. You can also use Szoter to capture and annotate screenshots. You can use Szoter on the web or download the Adobe Air version of it to run on your desktop. Either way you can upload images, draw on those images, and type on those images. When you’re done annotating and drawing on your images you can save them to your local computer or share them online through your favorite social networks. Szoter can also be used to capture your screen and create annotated screen captures.

Explain and Send is a free Chrome extension that I have just installed in my browser. The extension allows me to quickly select all or a portion of my screen, draw on it, type on it, and share it. The extension installs in seconds and if you have synchronization enabled (click here to learn how) it will be available to you on all of the computers that you use. After you have created your screen capture you can share it via email, Twitter, or Facebook.
 Pixlr offers a large set of image creation and editing tools. One of the tools that can be quite handy is Pixlr Grabber. Pixlr Grabber is Pixlr’s screen capture tool. Pixlr Grabber is available as an extension for Chrome or Firefox. Using Pixlr Grabber you can capture your screen, crop the screen image, and print what you like. You can also send the image to Pixlr Editor for further editing options.
Pixlr offers a large set of image creation and editing tools. One of the tools that can be quite handy is Pixlr Grabber. Pixlr Grabber is Pixlr’s screen capture tool. Pixlr Grabber is available as an extension for Chrome or Firefox. Using Pixlr Grabber you can capture your screen, crop the screen image, and print what you like. You can also send the image to Pixlr Editor for further editing options.
 Screenr is a very simple, easy-to-use tool for creating screencast videos. You do not need to register in order to use Screenr, but if you want to save your recordings you do need a Twitter account. Screenr uses your Twitter ID to save your recording and publish it to Twitter (you can opt not to publish to Twitter). The recordings you make using Screenr can also be published to YouTube or you can download your recordings.
Screenr is a very simple, easy-to-use tool for creating screencast videos. You do not need to register in order to use Screenr, but if you want to save your recordings you do need a Twitter account. Screenr uses your Twitter ID to save your recording and publish it to Twitter (you can opt not to publish to Twitter). The recordings you make using Screenr can also be published to YouTube or you can download your recordings.
 Screencast-O-Matic is a web-based screencast creation tool similar to Screen Castle. Screencast-O-Matic allows you to specify how much of your screen that you want to record. Screencast-O-Matic gives you up to fifteen minutes of recording time per video. If you want to include a webcam view of yourself talking you can do that too. To do that enable your webcam and then when you record a small video of you will appear in the corner of your finished video.
Screencast-O-Matic is a web-based screencast creation tool similar to Screen Castle. Screencast-O-Matic allows you to specify how much of your screen that you want to record. Screencast-O-Matic gives you up to fifteen minutes of recording time per video. If you want to include a webcam view of yourself talking you can do that too. To do that enable your webcam and then when you record a small video of you will appear in the corner of your finished video.
 Quick Screen Share is a free screen sharing service from the makers of Screencast-o-matic. To use Quick Screen Cast just go to their website, select share your screen, and enter your name. Quick Screen Share will then provide you with a URL to share with the person with whom you are screen sharing. When that person opens the link you he or she will be able to see your screen. Quick Screen Share doesn’t require you to install anything (assuming you have Java installed) or require you to register for the service.
Quick Screen Share is a free screen sharing service from the makers of Screencast-o-matic. To use Quick Screen Cast just go to their website, select share your screen, and enter your name. Quick Screen Share will then provide you with a URL to share with the person with whom you are screen sharing. When that person opens the link you he or she will be able to see your screen. Quick Screen Share doesn’t require you to install anything (assuming you have Java installed) or require you to register for the service.
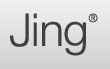
The tool that I use most often of creating annotated screen capture images is Jing. Jing enables you to take a picture of part of your screen or all of your screen. Once you’ve captured the area you want in your picture, you can type on it, draw arrows on it, and highlight sections of text within it. To use Jing you must download and install the free software for your Mac or PC. Once it’s installed, launch it and it runs in the background until you need it. You’ll know that Jing is ready for you to use because you will notice an orange ball in one of the top corners of your screen. It takes up very little screen real estate and is ready to use whenever you need it. You can also use Jing to record a video of your screen. Simply select the area of your screen that you would like to show, click the record button and begin talking. Jing will capture everything you say and do for up to five minutes.

Awesome Screenshot is a great Chrome, Firefox, and Safari browser extension for capturing, annotating, and sharing screenshots. Once you’ve installed Awesome Screenshot you can simply activate it from your browser to capture a page or region on a page, draw boxes, draw lines, blur out information, and add text to your screenshot. When you’re satisfied with your screenshot you can save it locally or share it via the url provided by Awesome Screenshot.
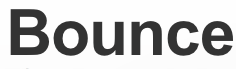
Bounce is a neat application that not only allows you to make annotated screen captures of websites but also allows you to instantly share those screen captures with others. To use Bounce go to their website then type in the url of any website you like and click “Bounce.” Bounce will then create an image of that website on which you can draw boxes and annotate those boxes. You can create as many boxes and notes as you like. When you’re done creating notes, Bounce will provide you with a unique url for your screen captures that you can share with others. If you create a Bounce account (optional) you and other Bounce users can annotate the same screen capture.
Capturing and Annotating Your iPad’s Screen
To capture whatever you’re currently viewing on your iPad’s screen simultaneously press the on/off switch and the center “home” button. Your screen capture will be saved to your iPad’s camera roll. After creating my screen capture I like to use Skitch for iPad to draw and type on the image. Using the latest version of Skitch for iPad you can register for an Evernote account and then your images will automatically be saved in Evernote. You can download Skitch for iPad here.
Capturing and Annotating Your Android Device’s Screen
If you want to capture your screen on an Android device that is running Android 4.0 or higher you can do so by holding the “volume down” and “power” button at the same time. Then you can share those images to another service to mark them up. Just like on my iPad, on my Android tablets I like to use Skitch to draw on images. Click here to download Skitch for Android.
Integrating other technologies in D2L
Please have a list of free and SCSU hosted resources for lecture capturing:
https://blog.stcloudstate.edu/ims/2013/10/31/mnscu-mediaspace-aka-kaltura/
http://media4.stcloudstate.edu
http://www.techsmith.com/jing.html
Other free, shareware and paid sources in our former IMS blog entry:
https://blog.stcloudstate.edu/ims/2013/10/24/whiteboard-screencasting-apps-please-enter-your-choices-and-suggestions/
5 Free Cloud-Based Document Collaboration Tools to Power Your Productivity
http://ow.ly/qkji8
- Evernote
Learn More about Evernote with These Excellent Video Tutorials ~ Educational Technology and Mobile Learning
- Google Docs
Kaizena: add audio comments to the content of your Google documents http://www.educatorstechnology.com/2013/10/a-great-tool-to-add-audio-feedback-to.html
- MindMeister (paid, might want to skip it)
- Trello
- WordPress
http://www.21things4teachers.net/3—collaboration-tools.html#!
Lino
Doodle – Meeting Wizard
Google Drive, formerly known as Google Docs
The 10 best powerPoint Alternatives!
http://www.powtoon.com/blog/10-best-powerpoint-alternatives/
33 Highly Useful Presentation Tools
http://smallbiztrends.com/2009/09/33-useful-presentation-tools.html#!
Prezi http://philpresents.wordpress.com/2011/08/30/two-reasons-i-dont-recommend-prezi/
http://edtechreview.in/news/news/products-apps-tools/825-20-options-for-real-time-collaboration-tools
Neat Chat: It is one of the easiest and fastest ways to have online conversations with a group of friends or colleagues. It provides a clean, fast and robust chat room where you can share files, send private messages and even access conversations that happened in your absence.
Today’s Meet: Allows you to have quick conversations in private online chat rooms. It has a back channel which gives you the ability to adjust your audience’s needs and emotions. In your chat room you can use live stream to make comments, ask questions and use that feedback to tailor your presentations to address your audience’s needs
Zoho Writer: Is a powerful rich text-editor for Android devices, which allows you to create documents seamlessly with a rich feature-set. You can either save these docs in local devices or cloud devices like Zoho Docs. Zoho Docs workspace is a collaboration tool, which allows you to share work on the same doc with other people in real-time.
Scriblink: Is a free digital whiteboard that users can share online in real-time. It can be used by up to 5 users at the same time. It can be used just for fun or for more practical things like layout planning, concept diagramming, or tutoring a friend.
Stinto: Is for creating free chats and inviting others to join just by sending a simple link. It allows you to share photos and images with others. You can upload photos, sketches, diagrams, etc. to your chat for others to view.
Mind42: Allows collaborative online mind-mapping and brainstorming. It runs in your browser and allows you to manage your ideas alone or while working in a group. It allows you to quickly create, manage and edit the data structure required for mind maps.
Scribblar: Offers you an online whiteboard, real-time audio, document upload, text-chat and more. It is a perfect online-tutoring platform. You can use it to revise artwork and images; create brainstorming, product demos, interviews and tests.
CoSketch: Is a multi-user online whiteboard designed to give you the ability to quickly visualize and share your ideas as images. Anything you paint is shared in real-time and can be saved and embedded on forums, blogs, etc.
Twiddla: Is a real-time online collaboration tool, which allows text and audio chat in real-time. It also allows you to review websites within the application.
Etherpad: Is an open source online editor providing collaborative editing in real-time. You can write articles, press releases, to-do lists and more along with your friends or colleagues all working on the same doc at the same time.
Tinychat: It lets you create a private chat room in an instant, the URL of which can be emailed to others to participate in real-time. It is very easy to use and also has features to support video capability.
FlashMeeting: Is an easy-to-use online meeting application. A meeting is pre-booked by a registered user and a URL, containing a unique password for the meeting, is returned by the FlashMeeting server, which is passed on to the people who want to participate.
BigMarker: It combines messaging, file sharing and video calls into one place. BigMarker communities have features for conferencing for up to 100 people, presenting PowerPoints and other docs, sharing your screen, recording, storing, exporting sessions and more.
Meetin.gs: Is a web and mobile meeting organizer which brings the benefits of online collaboration to both online and offline meetings. It provides a dedicated online meeting space for scheduling, material sharing and agenda setting.
Conceptboard: It provides instant whiteboards to create a platform for you to communicate with your team. Feedback on visual content is easy and there is support for tasks, reports and more. It simplifies and improves collaboration on visual content and accelerates collaboration processes within your team.
Speek: Allows you to simply organize conference calls. Speek uses a personal or business link instead of a phone number and PIN for conference calls. Participants can join or start a call from their phone, web or mobile browser. You can see who’s joined, who’s talking, share files, use call controls and more.
Draw It Live: Is a free application that allows you to work together with other people to draw in real-time. You can create a whiteboard and share its URL with other people to let them join.
LiveMinutes: Is an online conferencing app. A unique URL address is created for your conference that you can share with people you want to connect with. You can share audio, virtual whiteboards, documents, etc. and a feature to share videos is coming soon.
FlockDraw: Is an online whiteboard based painting and drawing tool. It makes it easy to draw online free with multiple people participation. There can be unlimited people in a room with drawing updates in real-time.
VIDquik: Is a video-conferencing platform where you can connect and talk with anyone you want. You just need to enter the Email of the person you want to call, they click on the link and the two of you are in a web-based video call.